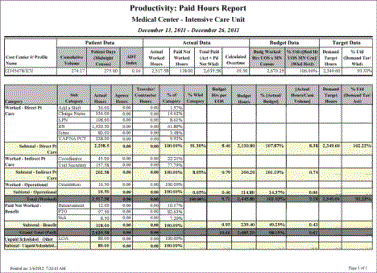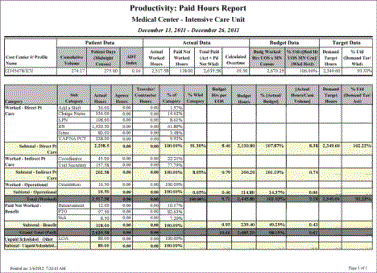The Productivity: Paid Hours Report
If you have never run the Productivity: Paid Hours Report before, review the following information before running the report. If you are familiar with the report, you can go directly to the steps for running the report.
About the Productivity: Paid Hours Report
The Productivity: Paid Hours Report (formerly known as the Paid Hours by Pay Period Report) calculates all paid hours for your selected period across profiles, including totals, and segmented by user-defined categories. In addition, the report supports multiple metrics for analyzing productivity. The report includes target hours generated by volume and either the workload matrix or core coverage from Workload Planner or Demand Manager, if configured for one or more selected profiles.
The report requires that daily (not day of week) values exist in the Budget Data dialog of Staff Manager Client. The report draws from budget data entered in the following categories on the Budget Data dialog. While this report supports user-defined categories, it is important that you understand the Staff Manager definitions of these categories. Your defined terminology must be aligned with the Staff Manager definitions for the report data to be meaningful. Definitions for each category are provided below.
- Productive Direct: Paid worked time that provides direct care to patients.
- Indirect: Paid worked time that is related to patient care, but that does not require employees to directly interact with patients, such as managerial and clerical duties.
- Operational: Paid worked time that is spent improving the ability to deliver patient care and operations, such as education and meetings.
- Benefit Time: Paid time that is not worked, such as vacation or sick time.
Settings Affecting the Productivity: Paid Hours Report: Categories
You can customize the labels for each Category and Subcategory included in the report detail section. Staff Manager uses the rules below to determine whether it counts your defined Categories as Worked time or Paid Not Worked time. You create these labels as user-defined fields in the Staff Manager Client User-Defined Fields dialog box.
You should name Categories using the following rules:
- For a Worked time Category, you must create a user-defined field with a number before the label, such as 1 Direct Patient Care. The report adds the word Worked in front of any category that starts with a number; it also interprets the category as being worked and paid. Staff Manager uses the number to sort all sub-categories within the Worked Time category. When you run the report, Staff Manager drops the number from the report. For example, a category labeled 1 Direct Pt Care would be displayed as Worked - Direct Patient Care and would be the first category shown within the Worked category. If your organization has implemented the optional Demand Manager application, the category you identify with the number 1 should align to the hours included in Demand Manager.
You should set worked time categories to subdivide all worked time into meaningful groupings, with direct patient care being one of the most important, especially if your organization uses Demand Manager. For example, category 1 may be labeled Direct Patient Care and include all tasks you assign to RNs and UAPs, including sitters. The label Indirect Patient Care would indicate worked time that is related to patient care, but that does not require direct interaction between a health care worker and a patient, such as tasks assigned to managers and clerical personnel. The label Operational would indicate a category used to track time spent improving employees' ability to deliver patient care and operations and would include tasks such as Education, Orientation, and Meetings.
Regardless of how you create these labels, the most important fact is to be sure categories 1, 2 and 3 align to the budgeted values entered in the Staff Manager Client Budget Data dialog as Direct Patient Care, Indirect Patient Care, and Operational.
- For a Paid Not Worked time category, you must create a user-defined field with a number and an asterisk (*) before the name, such as 5* Benefit or 6* On-Call. The report adds the words Paid Not Worked when listing these categories. For example, a category named Benefit would display as Paid Not Worked - Benefit. If you create multiple categories, the budget value is associated with the first Paid Not Worked category.
- For categories that do not fall into worked time or paid not worked time, create a Task user-defined field with a number and a pound sign (#) before the name, such as 7# Leave of Absence. The report adds the words Unpaid Scheduled when displaying these categories. For example, a category named LOA would display as Unpaid Scheduled - LOA. Although the report primarily calculates paid hours, it is helpful to know the number of specific unpaid scheduled hours in your evaluation of worked hours, such as leaves of absence and leaves due to the Family and Medical Leave Act (FMLA).
For information on how the report displays Category subtotal and totals, see Viewing the Productivity: Paid Hours Report.
When determining Categories, it is a good idea to align to finance, yet take advantage of the additional detail this reports provides. So if current financial reports consider all worked hours equally, use this report to separate time into manageable categories and subcategories to assist in fiscal management at the department level.
When setting up the user-defined fields in Staff Manager versions 7.4 through 8.0, anything that was to be configured as Paid Not Worked had to be set up with a 5* or a 6*. As of version 8.1, this limitation no longer exists.
Settings Affecting the Productivity: Paid Hours Report: Subcategories
Subcategories are defined within each Category and do not have specific naming rules.
The following table displays examples of how you might define Categories and Subcategories.
| Categories
|
Subcategories
|
| 1 Direct Patient Care |
RN, UAP, Sitter, Other |
| 2 Indirect Patient Care |
Management, Charge, Clerical Support, Clinical Support |
| 3 Operational |
Orientation, Meeting, Council, Education |
| 4 (Optional) Worked Category |
(Optional) Worked Subcategory; does not align with Budget Data value in Staff Manager Client |
| 5* Benefit |
Bereavement, PTO, Holiday, Sick, Vacation |
| 6* On-Call |
(No subcategories) |
| 7# Unpaid Time Off |
Leave of Absence, Family Medical Leave Act (FMLA) |
You can link four Categories to daily values from the Budget Data dialog box. The following table shows how you should label Category names should in order to link them to the appropriate budget data values.
| Starting a Category Name With
|
Links the Category to the Daily Value for
|
| 1 |
Prod Direct |
| 2 |
Prod Indirect |
| 3 |
Operational |
| 5* |
Benefit Time |
You do not have to set daily budget values in order to run this report, but if there are no daily budget values, some report values are displayed as zero (0).
EXAMPLE
Sam wants to create six new Categories to use with the Productivity: Paid Hours Report. Several categories should also have Subcategories. Sam first creates a User Defined Category called 1 Direct Patient Care. Within 1 Direct Patient Care, Sam creates the fields RN, UAP Sitter, and Other. These are the Subcategories. Because the Category starts with 1, Staff Manager automatically links this Category to the daily value for Prod Direct as set on the Budget Data Budget-Job Code tab.
Sam repeats the steps to create the following Categories and Subcategories.
2 Indirect Patient Care (automatically linked to the Prod Indirect daily value on the Daily Budget tab of the Budget Data dialog box) with the fields Management, Charge time, no patients, Clerical Support, and Clinical Support
3 Operational (automatically linked to the Operational daily value on the Daily Budget tab of the Budget Data dialog box), with the fields Orientation, Meeting, Council, and Education
5* Benefit (automatically linked to the Benefit Time daily value) with the fields Bereave, Holiday, Sick, and Vacation
6* On-Call. Sam did not create any Subcategories for this Category. Staff Manager connects this Category to Paid Not Worked time because the Category name has a number and asterisk (6*).
7# Other. Sam created the Subcategories FMLA and LOA.
Setting Subcategory Values
For the Productivity: Paid Hours Report to count tasks in its details section, the tasks must have percent values greater than zero in the User Defined Category fields. Once you have created Categories and Subcategories, you should set values for the Subcategories with the User Defined Fields button on the Task tab of the Assignments dialog in Staff Manager Client. For example, if the report should include 100% of 7a-3p RN task hours in the 1 Direct Patient Care Category, you must complete the following steps.
- Open Staff Manager Client.
- From the Maintain menu, select Assignment Info. This opens the Assignments dialog.
- In the left pane, select the 7a-3p RN task. In the right pane, click the Task tab.
- Click User Defined Fields in the right pane. This opens the User Defined Fields dialog box.
- In the left pane, select 1 Direct Patient Care. The right pane displays the Subcategories, such as RN, UAP, or Other.
- In the right pane, enter 100 in the RN field Value box.
- Click OK to save the change and close the User Defined Fields dialog box.
- Click OK to save the change and close the Assignments dialog box.
You can assign one task to several Subcategories. For example, you can assign a new RN to a Unit Orient task with values of 25% for Direct Patient Care and 75% for Orientation (Indirect Patient Care). To do this, you would
- Select the Unit Orient task in the Assignments dialog.
- Click the Task tab.
- Click User Defined Fields. This opens the User Defined Fields dialog box.
- Select the 1 Direct Patient Care Category.
- Enter 25 in the RN field Value box.
- Select the 3 Indirect Category.
- Enter 75 in the Orientation field Value box.
- Click OK to save the change and close the User Defined Fields dialog box.
- Click OK to save the change and close the Assignments dialog box.
You could set a Charge RN task with values of 50% for direct patient care and 50% for direct support by entering 50 in the RN Subcategory of 1 Direct Patient Care and 50% in the Charge Subcategory for 2 Direct Support.
How the Application Calculates Report Values
The Productivity: Paid Hours Report calculates task hours by multiplying coverage hours by the percent value entered for the task’s Subcategory. The report then adds the hours to create a subtotal for each Category.
For example, if an RN is assigned to Unit Orient task for eight hours, the report displays a subtotal of two for the Direct Patient Care Category and six for the Indirect Category. The RN Subcategory has a value of 25: 8 hours multiplied by 25% equals 2. The Orientation Subcategory has a value of 75: 8 hours multiplied by 75% equals 6.
The report calculates the summary Total Worked value by adding the subtotals of those Categories whose names are preceded by a number, such as 1 Direct Patient Care, 2 Direct Support Care, or 3 Indirect. The report summary Paid Not Worked value is calculated by adding the subtotals of those Categories whose names are preceded by a number and an asterisk (*), such as 5* Benefit or 6*On-Call.
The report summary Calculated OT field includes the Total Worked hours designated as overtime based upon rules set at the profile level, the employee level, or both. You should be aware that if you create Overtime Subcategories for any of the Categories (for example, in the Direct Patient Care Category), those hours most likely will not match the Calculated OT hours. An Overtime Subcategory would be best used for overtime tracking tasks.
How the Sum Volume by Day Field Affects this Report
Profiles using the Workload Class methodology have a report option unavailable to profiles using other methodologies. Staff Manager normally calculates volume using a weighted average formula, but Workload Class profiles can select instead to sum volume by day. This setting is in Staff Manager Administrator on the Edit Profile dialog Workload tab. Profiles using Sum Volume by Day can also set a Sum Volume Effective Date, marking the date the change should begin.
If the selected profile or profiles have a Sum Volume Effective Date prior to you running the report, then the report calculates volumes using the Sum Volume by Day logic. Otherwise, the report uses the weighted average formula for calculating volume.
If a profile's Sum Volume Effective Date is in the middle of the report range you have selected, the report calculates volumes in two ways:
- It uses the weighted average formula to calculate volumes for dates prior to the effective date.
- It uses the weighted Sum Volume formula for dates on or after the effective date.
When the effective date occurs in the middle of the report range, the report displays those volume numbers in italics. In addition, the following message is displayed at the bottom of the report: Note: Volume numbers in italics show that some days sum volume by day and some average volume by day. This means the effective date to Sum Volume by Day is within the report range.
See Reports and Volume for more information about the Sum Volume by Day field and reports.
Running the Productivity: Paid Hours Report
This report is designed to be run both prospectively and retrospectively, but prospective reporting is limited to the data in the schedule. If a period is selected where schedule data does not exist, the report displays the message There is no report data for your selected parameters. If you run the report for multiple profiles, and schedule data exists for some of those profiles, that data prints. For those profiles without schedule data, the no report data message is displayed on the Summary or the Detail page in lieu of data. Finally, reports run for future dates displays zeroes (0) in cells calculated using Midnight Census values, as that data does not exist for future dates.
Staff Manager uses anchors when calculating Start and End dates. Anchors are Shift Category Partitions that designates the time when analysis for a work day begins. For example, if you select a start date of April 13, and the selected profile has an anchor of 7:00 a.m., Staff Manager calculates April 13 as being the 24 hours between 7:00 a.m. on April 13 and 6:59 a.m. on April 14.
Complete the following steps to run the Productivity: Paid Hours report:
- From the Reports menu, select Management > Productivity Paid Hours. This opens the Productivity Paid Hours page.
- Select facilities. Use CTRL+click to select multiple items. Use SHIFT+click to select a range of items.
- Select profiles. If logged in as an administrator, you can select from all the profiles in the database. If logged in as an employee who can manage profiles, only those profiles to which you have access are displayed in the Profiles list.
- Enter a start date in the box or click the calendar icon to use the date menu.
- Select a time period. Enter a number in the Period box, then select Days, Weeks, or Months. For example, if you enter 12 in the box and then click Days, the report displays 12 days of data starting with the date you selected in the Start Date box.
- Select a Select Midnight Census option. Available options are On hour at start of day (that is, the census when the day officially begins) and At 11:59 at end of day (the census when the day officially ends).
- Select a Select Output option.
- Summary Only: Provides a summary for each selected profile without details. If you selected more than one profile, the report sorts summaries by Facility and then alphabetically by Profile within each Facility.
- Summary and Detail by Profile: Provides summary and detailed information for each profile selected.
- Both: Provides a Summary Only section followed by a Summary and Detail by Profile for all profiles selected.
- Select an option for Hide row if Actual Hours for Sub Category is 0 in Detail Report? Available options are True and False. Selecting True hides any Sub Category with zero (0) hours during the selected report period. Selecting False displays all Sub Category rows.
- Select a Target selection.
- If you select Planner, the report displays target staffing based on planner data, which may contain core staffing or target, depending on whether workload data was entered and published for the profile, date, and shift category partitions reported. If there is no planner data, zeroes (0) are displayed as the target values.
- If you select Demand, the report displays target staffing based on the demand configuration. If demand data does not exist for one or more profiles selected, target values are listed as zeroes (0).
- When running the report for one profile, if you select Demand for the Target selection, but Demand is not configured for that Profile, the report displays the Planner Target Hours and labels the columns accordingly.
- Select an Export Type option.
- If you select PDF, Staff Manager exports the report results as an Adobe Acrobat PDF. Adobe Acrobat Reader must be installed on your workstation to use this option.
- If you select Excel, Staff Manager exports the report results as an Excel spreadsheet. You must have Microsoft Office Excel or Excel Viewer installed on your workstation to use this option.
- Click Run Report.
Viewing the Productivity: Paid Hours Report
The report reviews each Category and the data within each defined subcategory. It also provides subtotals for each defined category and for the major groupings of categories Worked and Paid not Worked, displayed as a Grand Total. Totals included are sub-totals, totals, and a Grand total based on the defined Categories.
- Worked time Categories: The report calculates subtotals and a total for each user-defined worked time category, displaying the total as Total (Worked).
- Paid Not Worked time Categories: The report provides subtotals for each defined benefit time category (although we recommend that you only use one Paid Not Worked time).
- Grand Total: The report displays this calculation after the Worked and Paid not Worked Categories and Subtotals, capturing the total paid hours.
- Unpaid Scheduled Categories: The report supports the capture of and subtotals for unpaid scheduled time but does not include these hours in the grand total, which is for paid hours only.
Summary Only Report
The Productivity: Paid Hours (Summary Only) Report has five sections, designed to let you compare patient data, actual data, budget data, and target data at the same time.
- The header section displays the following data.
- Report Title: Productivity: Paid Hours Report
- Facility - Profile The facility your selected profile belongs to, followed by the profile name
- Selected Date Range: Staff Manager takes your selected start date and period and calculates the ending date. For example, if the start date was February 1, 2015 and the period was 7 days, the report displays February 1 - February 7, 2015.
- Cost Center #/Profile Name: The cost center number for your selected profile, followed by the profile name
- The Patient Data section displays the following data.
- Cumulative Volume: The sum of the volume (census) weighted by shift category partition for each day in the pay period. For information on how Sum Volume by Day may affect this value, see How the Sum Volume by Day Field Affects this Report. Staff Manager calculates the Cumulative Volume differently depending on whether your Target selection was Planner or Demand. If you selected Planner, Staff Manager uses a weighted average across the days in the report of the volumes at the start of each Shift Category Partition. If you selected Demand, Staff Manager uses a weighted average across the days in the report of the volumes at the Staffing Decision Point for each Shift Category Partition.
- Patient Days (Midnight Census): The midnight census for each selected day multiplied by the number of days in the selected date range. The midnight census used is determined by the Select Midnight Census option in the parameters.
- ADT Index: The report calculates this value by taking the number of admission, discharge, and transfer (ADT) events summed over the report period and dividing that by the Patient Days (Midnight Census). For example, if the census is 20 and the number of ADT events is 4, the ADT Index is 0.2 (4 ÷ 20 = 0.2). Your selected Select Enter Midnight Census option also affects how the ADT Index is calculated.
- If you selected On hour at start of day, Staff Manager uses the midnight census at 12:00 a.m. (midnight) of the report Start Date and the ADT events from 12:00 a.m. through 11:59 p.m.
- If you selected At 11:59 at end of day, Staff Manager uses the midnight census at 11:59 P.M of the report Start Date and the ADT events 24 hours prior to that (from 12:00 a.m. through 11:59 p.m.). The report does not use data on ADT events from 11:59 p.m. of the report End Date until 7am the next day in the calculation.
- The Actual Data section displays the following data.
- Actual Worked Hours: The value calculated by adding the subtotals of Categories whose names begin with a number, such as 1 Direct Patient Care, 2 Indirect Patient Care, and 3 Operational.
- Paid Not Worked Hours: The value calculated by adding the subtotals of those Categories whose names begin with a number and an asterisk (*) such as 5* Benefit and 6* On-Call.
- Total Paid (Actual + Paid Not Wkd): The sum of the Actual Worked Hours and Paid Not Worked numbers.
- o Calculated Overtime: The Actual Worked Hours designated as overtime based upon rules set at the profile level, the employee level, or both. The report calculates this value using the same formula as the Employee Overtime Report and includes the hours in this column in the Actual Worked Hours value.
- The Budget Data section displays the following data.
- Budg Worked Hrs UOS x MN Census: The Budget Hours Per UOS value multiplied by the Patient Days (Midnight Census) value.
- % Util ([Bud Hr UOS MN Cen]/[Wkd Hrs]): The Percent Utilization, calculated by taking the value in the Budg Worked Hrs UOS x MN Census column and dividing it by the value in the Actual Worked Hours column, then multiplying the result by 100 to get a percentage value.
- The Target Data section displays the following data. Note that if your selected target does not have data for a selected profile, this column displays two hyphens (--) instead of a number to show that values are not applicable.
- Planner Target Hours or Demand Target Hours: This column changes based on whether you select Planner or Demand for the Target selection option when running the report.
- If you selected Planner, Staff Manager calculates Planner Target Hours, which may contain core staffing or target depending on whether workload data was entered and published for the profile, date or dates, and shift category partitions in the selected Time Period. This same target displays on the Daily Staffing Board and Housewide Staffing Reports for each date and shift category partition in the Time Period. Non-zero values might exist for Indirect Patient Care category (in addition to Direct Patient Care), depending on how the matrix is set up for workload planner targets and whether specific skills are designated as indirect. If any of the skills associated with scheduled tasks are designated as Indirect, target hours for those skills are allocated to the Indirect (as opposed to Direct) Patient Care category.
- If you selected Demand, Staff Manager calculates Demand Target Hours using the same target staffing data that displays on the Daily Staffing Board and Housewide Staffing Reports for each date and shift category partition in the Time Period and includes target hours that were influenced by minimums. For Demand configured profiles, the Demand Target calculation only has non-zero values for the Direct Pt Care category because demand workload is a measure of only direct patient care hours (not Indirect Pt Care or Operational).
- % Util (Planner Target/Worked) or % Util (Demand Target/Worked): Target Percent Utilization. This column changes based on whether you select Planner or Demand for the Target selection option when running the report.
- If you selected Planner, Staff Manager calculates the Planner Target percent utilization by dividing the Planner Target Hours value by the Actual Worked Hours value, then multiplying the result by 100 to get a percentage value.
- If you selected Demand, Staff Manager calculates the Demand Target percent utilization by dividing the Demand Target Hours value by the Actual Worked Hours value, then multiplying the result by 100 to get a percentage value.
Summary and Detail Report
If you selected the Summary and Detail option, the report contains the summary data listed previously, along with the following details for each selected profile.
- Category: The user-defined Category names as described in the preceding section Settings Affecting the Paid Hours Report. Examples include Worked - Direct Patient Care, Worked - Indirect Patient Care, Worked - Operational, Paid Not Worked - Benefit, Paid Not Worked - On-Call, and Unpaid Scheduled - Leave of Absence.
- Subcategory: The user-defined Subcategory names, as described in the preceding section Settings Affecting the Paid Hours Report. Examples include RN, Management, Orientation, and Holiday.
- Actual Hours: The actual hours worked for each Subcategory, as well as the subtotal for those values.
- Agency Hours: The hours worked by employees marked as Agency. This value is a subtotal of the Actual Hours.
- Traveler/Contractor Hours: The hours worked by employees marked as Travelers or Contractors. This value is a subtotal of the Actual Hours.
- % of Category: The percent of each Subcategory within its master Category. The total for Subcategories within a Category should equal 100%.
- % Wkd Category: The percent each Category contributed to the Actual Worked Hours. The Subtotal rows display these values. The total % Wkd Category for all Categories should equal 100%.
- Budgeted Hrs per UOS: The value calculated by dividing the Daily Budget Hours value for the Category by the Budget Volume. Daily Budget Hours come from the Budget - Job Code tab of the Maintain Budget Data dialog in Staff Manager Client. Budget Volume comes from the Daily Budget tab of the Maintain Budget Data dialog in Staff Manager Client.
- Budget Hours: The Budget Hours for each Category, calculated by taking the Category's daily budgeted hours value from the Budget Data dialog box and multiplying it by number of days in your selected date range. See the preceding section Settings Affecting the Paid Hours Report section for details about the budgeted hours data in the Budget Data dialog box.
- % [Actual/Budget]: The value calculated by dividing Actual Hours by the Budgeted Hours for each Category, then multiplying the result by 100 to get a percentage value.
- [Actual Hours/Cum Volume]: The Actual Hours per Cumulative Volume for each Category, calculated by dividing the Actual Hours subtotal for each Category by the Cumulative Volume.
- Planner Target Hours or Demand Target Hours: This column changes based on whether you select Planner or Demand for the Target selection option when running the report.
- If you selected Planner, Staff Manager calculates Planner Target Hours, which may contain core staffing or target depending on whether workload data was entered and published for the profile, dates, and shift category partitions in the selected Time Period. This same target displays on the Daily Staffing Board and Housewide Staffing Reports for each date and shift category partition in the Time Period. Non-zero values might exist for Indirect Patient Care category (in addition to Direct Patient Care), depending on how the matrix is set up for workload planner targets and whether specific skills are designated as indirect in Maintain Skill. If any of the skills associated with scheduled tasks are designated as Indirect, target hours for those skills are allocated to the Indirect (as opposed to Direct) Patient Care category.
- If you selected Demand, Staff Manager calculates Demand Target Hours using the same target staffing data that displays on the Daily Staffing Board and Housewide Staffing Reports for each date and shift category partition in the Time Period. For Demand configured profiles the Demand Target calculation only has non-zero values for the Direct Pt Care category because demand workload is a measure of only direct patient care hours (not Indirect Pt Care or Operational).
- % Util (Planner Tar/Act) or % Util (Demand Tar/Act): Target Percent Utilization. This column changes based on whether you select Planner or Demand for the Target selection option when running the report. If your selected target does not have data for a selected profile, the Target Data columns displays two hyphens (--). This is distinctly different from data that exists but is zero. For example, the Direct Pt Care hours for the subcategory Sitter may be zero for the period but the Target values for Worked=Benefit and all Not Worked subcategories has -- in the target column, since a target value is not relevant for these categories.
- If you selected Planner, Staff Manager calculates the Planner Target percent utilization by dividing the Planner Target Hours value by the Actual Worked Hours value, then multiplying the result by 100 to get a percentage value.
- If you selected Demand, Staff Manager calculates target percent utilization by Demand Target percent utilization by dividing the Demand Target Hours value by the Actual Worked Hours value, then multiplying the result by 100 to get a percentage value.
- The Total (Worked) Row: This row sums the values for all Worked Categories. Worked categories are those defined with 1, 2 or 3 in front of the name, such as 1 Direct Pt Care, 2 Indirect Pt Care, 3 Operational. The % of Category column in the Total (Worked) row should always be 100%;
- The Grand Total (Paid) Row: This row sums the values for the Total (Worked) row and the Paid Not Worked category. The Paid Not Worked category is defined with 5* in front of the name, such as 5*Benefit. The following columns do not have values in the Grand Total (Paid) row: % of Category, % Wkd Category, Planner (or Demand) Target Hours, % Util (Planner Tar/Act) or % Util (Demand Tar/Act). Instead, these columns display two hyphens (--) to indicate that data is unavailable at this level of calculation.
Summary and Summary and Detail Report
If you select the Both option, you receive both the Summary and Summary and Detail reports. The Summary report displays on the first page, with the Summary and Detail report displaying on the following pages.
Sample Report
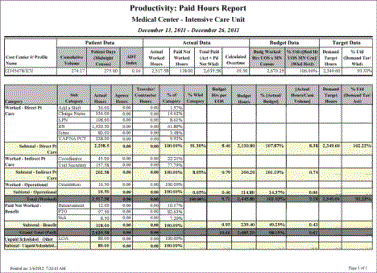
This report displays both the Summary and the Summary and Detail reports.
 Related Topics
Related Topics