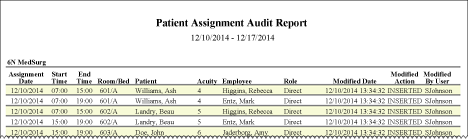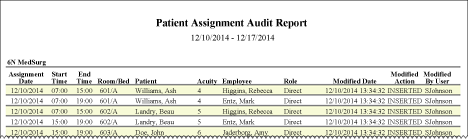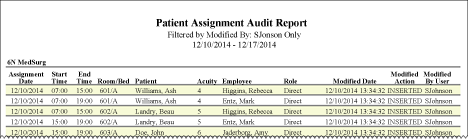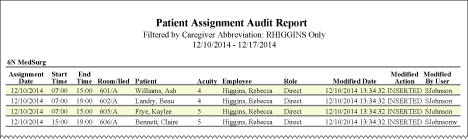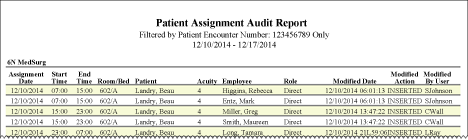The Patient Assignment Audit Report
The Patient Assignment Audit Report lists everyone who made assignments during your specified date range. It also lists all users who made updates to assignments throughout the selected period.
Assignment Manager saves the options you select for each report by your user login once you click Run Report.
When facilities are in different time zones, Assignment Manager uses the time zone of the main database server for audit actions. For example, assume Susan in Miami logged into Assignment Manager at 08:00 EST. The database server for her organization is in St. Louis, which is in the Central time zone. The audit trail report shows that Susan logged in at 07:00 CST. This allows organizations to have one reference point for all audit actions.
Note: The Assignment Reconciliation setting, if enabled, can affect the output of this report. See Understanding Assignment Reconciliation Threshold Minutes for more information.
Running the Patient Assignment Audit Report
Complete the following steps to run the Patient Assignment Audit report:
- From the Reports menu, select Patient Assign > Audit. This opens the Audit page.
- Select one or more Profile/Locations. You can view the report for multiple profiles and location. Use CTRL+click to select multiple items. Use SHIFT+click to select a range of items.
- Select one or more Shift Category Partitions.
-
Enter a start date in the box or click the calendar icon to use the date menu.
-
Enter an end date in the box or click the calendar icon to use the date menu.
- Select an Event Action to display.
- Selecting Show All displays all patient assignment actions during the selected date range.
- Selecting Insert displays all additions (that is, new assignments added) made during the selected date range.
- Selecting Delete displays all deletions (that is, assignments removed) made during the selected date range.
- Select a Filter By option.
- Selecting Date sorts the patient assignment actions in chronological order.
- Selecting Modified By opens the Modified By box. You can then enter the user ID and the report displays only the selected Event Actions made by that user.
- Selecting Caregiver Abbreviation opens the Caregiver Abbreviation box. You can then enter an abbreviation and the report displays only the selected Event Actions affecting that caregiver.
- Selecting Patient Encounter Number opens the Patient Encounter Number box. You can then enter a patient encounter number and the report displays only the selected Event Actions involving that patient. If you do not know the patient's Patient Encounter Number, you can:
- Run the Patient List Report. The Account Number listed for each patient is the same as the Patient Encounter Number.
- View the Patient Pattern Management page. Positioning your pointer over a patient's pattern bar opens a window displaying the patient's encounter number.
- Click Run Report.
Viewing the Patient Assignment Audit Report
When you select the Filter By: Date option, the Patient Assignment Audit Report includes the following information:
- Your selected date range
- The Assignment Date, meaning the date of the patient assignment
- The assignment Start Time in 24-hour format, such as 15:00 for 3:00 p.m.
- The assignment End Time in 24-hour format
- The patient's Room and Bed
- The name of the Patient in LAST NAME, FIRST NAME format
- The patient's Acuity level (if your organization uses the optional Outcomes-Driven Acuity application)
- The name of the Employee in LAST NAME, FIRST NAME format
- The caregiver Role the employee was assigned, such as Direct, Indirect, or Sitter
- The Modified Date, meaning the date the assignment was added or removed
- The Modified Action. This option has three values:
- INSERTED means an assignment was added
- DELETED means an assignment was removed
- UPDATED means an assignment was changed (for example, a caregiver's Start Time was changed)
- The Modified By User, meaning the user abbreviation of the person who made the change. Note that this column can include users who do not have access to Assignment Manager, but who made schedule changes that affected caregiver assignments. In addition, if the solution received schedule changes from an interface, such as Schedule or Time and Attendance, that affected caregiver assignments, this column will attribute the change to Interface.
Sample Reports
When you do not select any filter options, the report displays its information as in the following illustration.
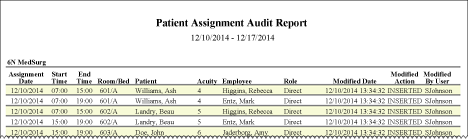
When you select the Filter By: Modified By option, the report header includes the information Filtered by Modified By: and the information you entered in the Modified By box. In the following illustration, the user filtered the report to show only records modified by Susan Jonson, whose user ID is SJONSON. The report subheading reads Filtered by Modified By: SJONSON Only.
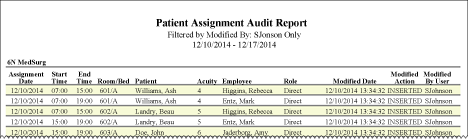
When you select the Filter By: Caregiver Abbreviation option, the report header includes the information Filtered by Caregiver Abbreviation: and the information you entered in the Caregiver Abbreviation box. In the following illustration, the user filtered the report to show only records for caregiver Rebecca Higgins, whose abbreviation is RHIGGINS. The report subheading reads Filtered by Caregiver Abbreviation: RHIGGINS Only.
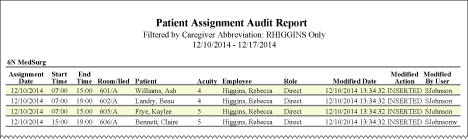
When you select the Filter By: Patient Encounter option, the report header includes the information Filtered by Patient Encounter Number: and the information you entered in the Patient Encounter Number box. In the following illustration, the user filtered the report to show only records for patient encounter number 123456789, which is connected to patient Beau Landry. The report subheading reads Filtered by Patient Encounter Number: 123456789 Only.
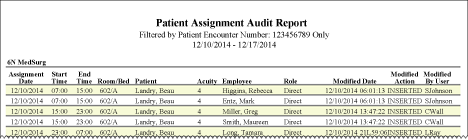
 Related Topics
Related Topics