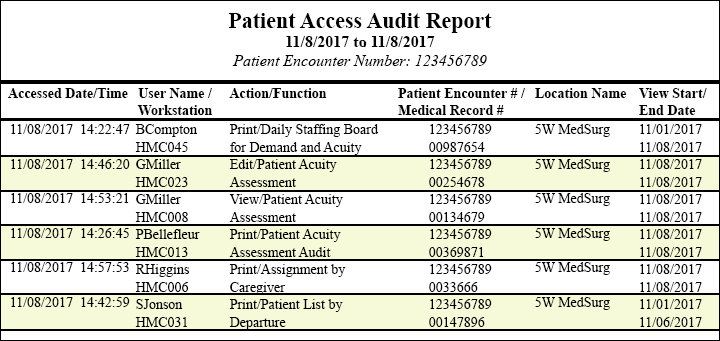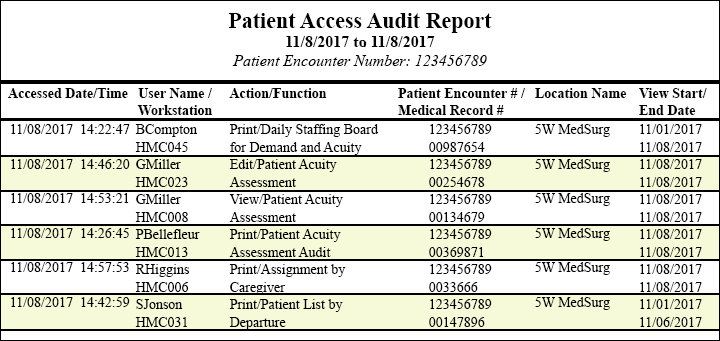The Patient Access Audit Report
This report displays user access to patient data by date and function. This gives you the following information.
- Who accessed patient data
- Which computer workstation was used to retrieve the data
- When the data was accessed
- The dates the data covered
Clairvia Web saves the options you select for each report by your user login once you click Run Report.
When facilities are in different time zones, Staff Manager uses the time zone of the main database server for audit actions. For example, assume Susan in Miami logged into Staff Manager at 08:00 EST. The database server for her organization is in St. Louis, which is in the Central time zone. The audit report shows that Susan logged in at 07:00 CST. This allows organizations to have one reference point for all audit actions.
Running the Patient Access Audit Report
Complete the following steps to run the Patient Access Audit report:
- From the Reports menu, select Administrative > Patient Access Audit. This opens the selection criteria page.
- Enter a start date in the box or click the calendar icon to use the date menu.
- Enter an end date in the box or click the calendar icon to use the date menu.
- Select a Facility from the menu. Use CTRL+click to select multiple items. Use SHIFT+click to select a range of items. Which facilities you can select are determined by the profiles in your managed profile list, your home profile facility (if appropriate), or both.
- Select a Filter By option. Choices include:
- Date Only: If you select this option, the report displays all patient access events for the facilities selected during the date range specified.
- Patient Encounter #: If you select this option, you are given the option to enter a patient encounter number. The report then includes all patient access events for the selected number.
- Medical Record #: If you select this option, you are given the option to enter a medical record number. The report then includes all patient access events for the selected number.
- User Name Begins With: If you select this option, you can enter as much or as little of the user name as it is on record in Staff Manager Administrator. The report then includes all user names that begin with the text entered. For example, if a user enters Brown, A, the report includes all usernames that start with that phrase, including Brown, Alice and Brown, Andrew.
- Locations: If you select this option, the Locations box becomes active and you are able to select from all locations available, based on the facility selected and your security permissions. The report then displays any patient access events in your selected locations.
- Select a location. This option is only available if you selected Locations in Filter By option. The locations displayed in this menu depend on the facilities you selected. Use CTRL+click to select multiple items. Use SHIFT+click to select a range of items.
- Select a Sort By Option. Choices include:
- Date: Data are sorted by date only. This is the default setting.
- Patient: Data are sorted first by patient encounter number/medical record number, then by accessed date.
- User/Patient: Data are sorted first by user, then by Patient Encounter Number/Medical Record Number, then by Accessed date
- User/Date: Data are sorted first by user, then by accessed date.
- Select Ascending or Descending. These options control how Staff Manager presents your Sort By option: in ascending order or descending order.
- Click Run Report.
To print the report, see Printing Reports.
Viewing the Patient Access Audit Report
The report displays the following information:
- Report Header: Includes your selected Start and End Date and Filter By option.
- Accessed Date and Time: When the patient data was reviewed; time is shown in military (24-hour) format
- User Name / Workstation: Who viewed the data and the computer they used
- Action / Function: What the user did (such as View, Print, or Edit) and the application function they used (such as Daily Staffing Board Report for Demand and Acuity, Patient Acuity Assessment, or Patient Acuity Audit)
- Patient Encounter # / Medical Record #: Shows either the patient's encounter number or medical record number, depending on your Filter By selection.
- Location Name: Where the patient was during your selected report dates
- View Start/End Date: The start and end dates of the data the user reviewed. For example, if a user ran a Patient Access Audit report on 04/13/2011 and the date range for the report ran from 03/01/2011 to 03/31/2011, the Accessed Date would be 04/13/2011 and the View Start/End Date would be 03/01/2011-03/31/2011.
Sample Report
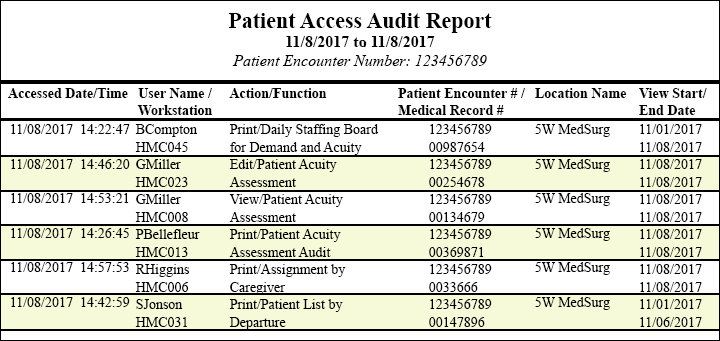
 Related Topics
Related Topics