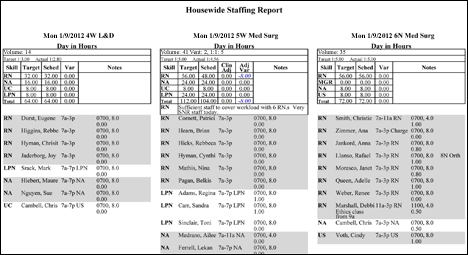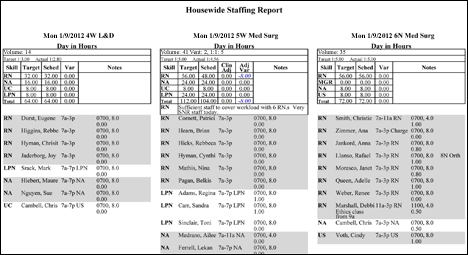The Housewide Staffing Report
The Housewide Staffing report displays, by profile and skill, the planner-based staffing (core or target) and actual hours or FTEs scheduled with one or more variances. Target hours are taken from the Workload Planner in Staff Manager Client, which may be based on core values or workload values. The list of employees scheduled, their skill, start time, and total hours worked also display. Clairvia Web saves the options you select for each report by your user login once you click Run Report.
Note: Profiles must contain employees and have a defined anchor partition in order to be displayed on the Housewide Staffing: Report Selection Profiles menu.
If you are using a filter when viewing the report, the filter name is displayed in the Filter menu.
Running the Housewide Staffing Report
Complete the following steps to run the Housewide Staffing report:
- Open Clairvia Web.
- From the Reports menu, select Schedule > Housewide Staffing. The selection criteria page opens.
- Select one or more profiles. Which profiles are displayed depends on your security permissions.
- Set the profile order. Set the order in which the profiles print by selecting the profile to be moved and using the up and down arrow buttons to the right of the Profile Order table to move the highlighted profile within the list.
- Select a shift category. The report uses only one shift category from the menu of selected profiles; this parameter enables you to pick that shift category.
- Select one or more shift category partitions with spillover. You cannot run this report for more than 12 shift category partitions. If you need a report for 12 or more shift category partitions, run the Daily Staffing Board report instead.
- Select one or more skills.
- Select whether to report by Hours or FTEs.
- Select a date. The default date value is either today's date (the first time you use the report) or the last date used (if you have run the report before). To select a new date, enter it in the box or click the calendar icon to use the Calendar tool.
- Select whether to display the employee's Name or Abbreviation.
- Select a Suppress Coverage Tables option:
- If you select Yes, the coverage table containing the counts by skill does not display. The census (or other workload value) and staffing ratios (if selected) do display.
- If you select No, the Coverage Tables display.
- Select a Suppress Staffing List option:
- If you select Yes, the report displays the coverage tables but not the list of staff members.
- If you select No, the Staffing List displays.
- Enter the number of write-in lines. These lines display at the bottom of the report when you print it. You can use these lines to take notes, record data, or for any other purpose. If you do not want any lines, enter the numeral 0 in this box.
- Select an Include Staffing Ratios option:
- If you select Yes, the report includes the target nurse-to-patient ratio for each profile, as that target has been entered in the budget data.
- If you select No, the staffing ratios are not included.
- Select an Include Employee FTE option:
- If you select Yes, the report includes each employee’s FTE on a second row under the start time and hours.
- If you select No, employee FTEs are not included.
- Select an Include Assignment Notes option:
- If you select Yes, the report includes any assignment note entered for a scheduled task or shift on a second row, below the employee name and abbreviation. The note wraps to a third line if needed. The assignment notes in this report are those linked to specific assignments and tasks on specific dates as created in the Staff Manager Client Schedule Editor.
- If you select No, assignment notes are not included.
- Select an Include UDF option:
- If you select Yes, the report includes any user-defined fields (UDFs) associated with staffing reports (as set in the client_rules table). You should contact Cerner Corporation Support if you need assistance configuring Staff Manager to pull the staffing UDF. When Employee FTE is included, the staff list requires two rows to display each employee’s information, making the staff list longer. When UDF or Assignment Notes or both are selected for inclusion, the staff list prints two rows only for employees who have a UDF associated with staffing reports or an assignment note for the task or shift scheduled on the date selected.
- If you select No, UDFs are not included.
- Select an Include Profile Note option:
- If you select Yes, the report includes any profile note that has been entered in Staff Manager Administrator.
- If you select No, profile notes are not included.
- Select an Include Employee Scheduled Paid Hours option:
- If you select Yes, the report displays employees' paid hours for the pay period.
- If you select No, scheduled paid hours are not included.
- Select an Include Total Coverage Table option:
- If you select Yes, the report includes the coverage table with totals by profile skill for each selected shift category partition.
- If you select No, the total coverage table is not included.
- Select whether to print Columns by Profile or Partition. Be aware that if you select Columns by Partition, The Print in Partition Order option (step 26) is set to Yes by default, and the First Shift Category Partition option (step 27) is disabled.
- Enter the Number of Columns/Paper Size. To minimize text wrapping, the maximum number of columns is limited to 4. If you leave this box blank, Clairvia Web prompts you to enter a value. The number of columns selected with this parameter also determines the report's default paper size. For one and two columns, the report prints to letter paper in portrait format (8.5 inches wide X 11 inches high). For three columns, the report prints to letter paper in landscape format (11 inches wide X 8.5 inches high). For four columns, the report prints to legal paper in landscape format (14 inches wide X 8 .5 inches high). The default settings may be affected by your Adobe Reader print options.
- Select a Page Break at [X] option. The exact phrase displayed for this parameter depends on whether you selected to print columns by Profile or Partition in step 21.
- When you select Columns by Profile, this parameter reads Page Break at New Partition. Selecting Yes forces a page break prior to printing the profiles for the next shift category partition. When you set the report to run with Columns by Profile for multiple shift category partitions, selecting Yes forces a page break prior to printing the profiles for the next shift category partition. This application ignores this setting when you select Columns by Partition.
- When you select Columns by Partition, this parameter reads Page Break at New Profile. Selecting Yes forces a page break prior to printing the shift category partitions for the next profile.
- Select a Start New Row(s) With option. When you set the report to Print Columns by Profile in step 21, this parameter enables you to select the profile or profiles that should print in the first column of a new row. It is assumed that the first profile should begin on the first row, so it is not necessary to highlight the first profile in the list. If you set the report to Print Columns by Partition in step 21, this option is disabled.
- Select a Start New Page With option. This option works with Start New Row(s) With. When you select multiple profiles in the Start New Row(s) With option, this option enables you to put one or more of those profiles on a new page.
- Select a Print in Partition Order option. This parameter is designed to print the Housewide Staffing Report for multiple partitions in succession. If you select Yes, you can select the First Shift Category Partition (step 27). If you select No, the partitions display and print starting with the first anchor partition of the profile you placed first in step 4. Remember that if you selected Columns by Partition in step 21, the Print in Partition Order option is set to Yes by default, and the First Shift Category Partition option (step 27) is disabled.
- Select a First Shift Category Partition. This is the first shift category partition that the report should begin with for the date selected. This option is unavailable if you selected Columns by Partition in step 21 or selected No in step 26.
- Enter the Number of Shift Category Partitions to Print. This is the number of shift category partitions to print for each profile. The limit for this box is 12. Which shift category partition the report starts on depends on your selections in steps 26 and 27. If you selected No for step 26, the report starts counting from the first anchor partition of the profile you placed first in step 4. If you selected Yes for step 26, the report starts counting from the first shift category partition determined you selected in step 27.
- Select a Shade Staff List by Skill option:
- If you select Yes, the staff list alternates with gray and white shading by profile skill.
- If you select No, the staff list does not contain shading.
- Select a Staff List Format option. The Staff List displays employee names or abbreviations, skills, task abbreviations, and float from profiles.
- Selecting Truncated limits the employee name or abbreviation to what fits in the column. The amount that fits varies based on the characters and whether the text is in upper or lower case. To increase the number of characters that can be displayed, the report does not include a space between the employee last and first names.
- Selecting Wrapped wraps the text in the employee name or abbreviation using as many rows as needed to display all the information.
- The Float from Profile parameter displays the float employee's primary home profile. Select a Display Float from Profile option:
- Click Name to display the float from profile name.
- Click Abbrev to display the profile's abbreviation.
- Enter a numeric value for the Truncate Float Profile at Character box. This box enables you to select the number of characters displayed for the float profile. For example, if you select 7, seven characters of the float profile display. The number of characters that fit on a single row varies from six to nine, depending on whether the characters are spaces, lower or upper case letters, the number of consecutive characters, and so on. It is recommended that you start by setting this value to 7 (for a single row) or 14 (for two rows), and then adjust the number of characters as desired.
- Click Run Report.
To print the report, see Printing Reports.
Viewing the Housewide Staffing Report
This report, sorted by profile and shift category partition, then by skill and employee's last name, contains the following information:
- Title: Housewide Staffing Report.
- Headings: Day of Week, Date, Profile Name, Shift Category Partition, in hours or in FTEs, depending on selection.
- [Volume]: There are several important points users need to know about this column.
- Staff Manager uses the value in the profile's Workload Measurement Label box as the column heading. If the label box is blank, Staff Manager uses the default value of Volume.
- This column displays either the sum volume by day or the weighted average daily volume of the skill/shift category partition during the report interval. See Reports and Volume for more information.
- If the profile uses the Lookup with Exceptions workload methodology, and if any exceptions have been entered in planner for this date and shift category partition, the volume is broken out by exception type.
- Volume values with fractions are shown as numbers out to two decimal places, such as 21.67. Values without fractions are shown as whole numbers, such as 21.
- Staff Manager receives the data used in this column in one of two ways: automatically through an electronic interface with your application that retrieves census data (if the application is configured to interface census data with Staff Manager) or from users entering data in the Workload Entry dialog box in Client.
- Staffing Ratios: If you selected to show staffing ratios, the report displays the Target Ratio (from Budget Data) and the Actual Ratio, calculated from census and number of coverage FTEs. To calculate the Staffing Ratio, Staff Manager divides the number of patients by the number of employees working in the shift category partition. The number of employees is calculated by taking the total employee hours for a skill during the shift category partition and dividing by the FTE conversion factor (converted to hours) or the length of the shift category partition in hours, whichever is less.
- Coverage Table reports in hours or FTEs depending on selection on the parameter page. Includes:
- Skill: Displays the skill associated with this profile in skill display order.
- Target: Displays planner data, which may contain core staffing or target depending on whether workload data was entered and published for the profile, date, and shift category partitions reported.
- Actual/Sched: If you run the report for a date in the past, this column's heading is Actual and the column displays the actual productive minutes for the included shifts. If you run the report for a current or future date, this column's heading is Sched and the column displays the productive minutes scheduled for this profile.
- Variance: Displays Target minus Actual by skill in hours or FTEs for the profile and shift category partition; negative variances (indicating understaffing) display in blue italic text, while positive variances (indicating overstaffing) display in red bold text.
- The Notes section is designed for hand-written notes.
If the workload methodology is Lookup with Exceptions, the Coverage Table includes:
- Skill: Skills listed in skill display order.
- Target: Displays planner data, which may contain core staffing or target, depending on whether workload data was entered and published for the profile, date, and shift category partitions reported.
- Actual: Calculated from the productive minutes scheduled for this profile.
- Clin Adj: Displays clinical adjustments if made in the workload entry dialog box for profiles using the Lookup with Exceptions methodology.
- Adj Var: Target plus Clinical Adjustment minus Actual.
- Clinical Adjustment Note: Displays note if entered for one or more skills that included a clinical adjustment value.
- The Notes section is designed for hand-written notes.
If not suppressed, the Staff List includes:
- The Skill of each employee scheduled during the profile/shift category partition.
- The Employee Name or Abbreviation of each employee scheduled for the profile and shift category partition. If the employee is scheduled for a shift opportunity, an (O) is displayed before the employee's name.
- The Task Abbreviation for each employee during the profile/shift category partition.
- The Start Time of the task that each employee is working during the profile/shift category partition, as defined in Staff Manager Client.
- Hours/FTEs: Lists the number of hours or coverage FTEs that each employee is working during the profile/shift category partition.
- Float From Profile: Displayed if the employee has another profile as their primary home profile.
- Optional on second row per employee: Staffing UDF, Paid Hours, and Employee FTE. If the report includes paid hours, the values print in bold red type if the employee has overtime hours, blue underlined type if paid hours are less than the paid hour equivalent of that employee's FTE, or in black normal type if the paid hours are equal to the employee's FTE. Staff Manager calculates overtime hours based on the employee's overtime settings (or the profile's settings, if configured) and the defined pay period for the profile.
If included, the Total Coverage Table includes, by profile skill, day, and partition, the following totals:
- Target
- Actual
- Clinical Adjustment
- Adjusted Variance
Notes on Sorting
The Housewide Staffing Report information is sorted by:
- Profile
- Skill (in Skill Display order with Dflt, the abbreviation for default, that is, no task skill, displayed at the end)
- Start Time (that is, Employee Scheduled Coverage Start Time)
- Task Abbreviation
- Employee Last Name or Abbrev, depending on what is selected for display in the report
This groups employees together by the time their shift started, then lists all employees scheduled for the same task. Float-in employee names are not treated differently and are sorted within these same specifications.
Sample Report
In the following example, the 5W MedSurg profile is set up for Methodology 5, Lookup with Exceptions.
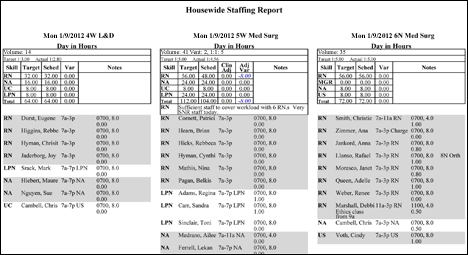
 Related Topics
Related Topics