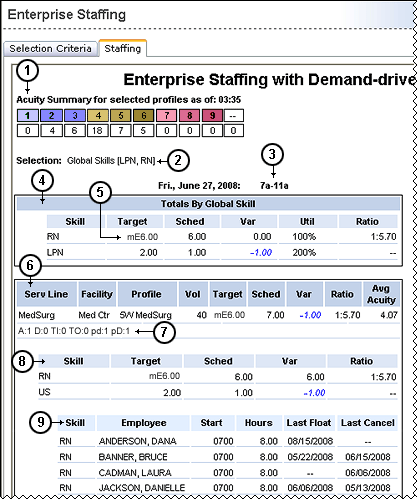Generating the Enterprise Staffing View
Enterprise Staffing provides a comprehensive view of staffing resources and needs across your organization. Designed to assist in the staffing process, this feature provides you with the ability to view staffing across service lines, facilities, and profiles to streamline staffing and zero in on profiles that are under- and overstaffed only.
For optimal use of this feature, it is essential that Service Lines be defined and associated with profiles and, if profiles skills are set up, that global skills be defined to manage reporting between profiles.
The options on the Selection Criteria tab are interactive; what you select for one option determines the options available in the menus following it. For example, if you select a Service Line called MedSurg, only those profiles assigned to the MedSurg service line are available in the Profile menu. The selections you make are saved by your user login each time you generate the Enterprise Staffing view.
Complete the following steps to generate the Enterprise Staffing View:
- From the Staffing Views menu, select Enterprise Staffing. The Enterprise Staffing page opens with the Selection Criteria tab displays by default. When selecting criteria for the Enterprise Staffing view from within each box or parameter, hold down the CTRL key to select more than one item. To deselect an item, click the item again.
- Select at least one item from each of the following menus:
- Service Line (as defined by profile in Staff Manager Administrator): The Service Line menu options are limited based on your security access. For example, if you do not have security clearance to view any profiles within the MedSurg service line, MedSurg is not displayed as an option.
- Facilities
- Profile
- Shift Categories: The Enterprise Staffing view uses only one shift category from the menu of selected profiles; this parameter lets you pick that shift category.
- Shift Category Partitions with Spillover
- Global Skills
- Enter a start date in the box or click the Calendar icon to use the Calendar dialog box.
- Select a Calculate Targets Using option. You can select Workload Planner or Demand-Driven Acuity.
- Select a Display By option. You can select Profile or Shift Category Partition.
- Select a Days to View option. You can select 1 or 2.
- Select a Show Acuity Summary Table option. You can select Yes or No. Selecting Yes displays a table with the number of patients in each acuity level for the selected profile or profiles. If you select Workload Planner as the Calculate Targets Using option, then the Show Summary Table option is unavailable with No selected as the default option.
- Select a Show Employees option. You can select Yes or No. Selecting Yes displays a table of the employees working in your selected profile or profiles during the selected shift category partition or partitions who are working tasks with a percent productive greater than 0.
- Select a Display Employee's option. You can select Name or Abbreviation.
- Select a Show Global Skill Totals option. You can select Yes or No. Selecting Yes displays a summary table at the top of the report with the target, scheduled, variance, and staffing ratio values for each selected global skill.
- Select a Show Global Skill Totals by Profile option. You can select Yes or No. Selecting Yes displays a subtotal of the Global Skills for each selected profile showing the target, scheduled, variance, and staffing ratio values for each selected global skill in that profile.
- Select a Show Utilization option. You can select Yes or No. If you select Yes, the report displays percent utilization; if No, the report does not show utilization. Percent utilization equals Target Hours or FTEs divided by Actual (Scheduled) Hours or FTEs. This column is displayed only if you select the Show Global Skill Totals option.
- Select a Report By option. You can select Hours or FTEs.
- Click Display View. This creates and displays the Enterprise Staffing view based on the criteria selected.
To clear all entered choices on the Selection Criteria tab, click Clear Form at the bottom of the page.
To print the Enterprise Staffing view, click the Printable View icon near the top of the page.

Understanding the Enterprise Staffing View
Depending on the selections you made, the view contains the following areas:
- Acuity Summary Table: Displays the current number of patients and their acuity levels. This is displayed only if your organization has installed the optional Outcomes-Driven Acuity application and you have selected both Calculate Targets using Demand-Driven Acuity and Show Summary Table.
- Selection: Displays the global skills you selected on the Selection Criteria tab.
- Date and Shift
- Totals by Global Skill Table: Displays, sorted by global skill, the following totals for the selected days, shifts, and skills. This table is displayed only if you select Show Global Skill Totals.
- Skill: The selected Global Skills
- Target: The planned workload from Workload Planner, which is across skills. If you selected Calculate Targets using Demand-driven Acuity, the target is based on the following data:
- Present to Near Future: For time ranges from the present up to 36 hours in the future, the Target Staffing value includes:
- Current demand workload values adjusted for time of day and acuity levels (when implemented).
- Projected departure and discharge event workload, calculated by using the pattern end date as originally assigned or by using updated dates and times entered on the Administer Patient Pattern window (or updated through an alternate source solution) for each patient.
- Workload associated with actual and projected Other patient events.
Notes:
This approach produces an accurate staffing projection for the next 36 hours based on current patients, acuity, and expected departures. From a process perspective, the only data missing is the calculated impact of expected admissions and transfers in.
When Staff Manager auto-pushes patterns forward, the projected dates on the Administer Patient Pattern window do not change and departure workload is not calculated. When running reports for past dates, the targets include workload for actual ADT events; the target only includes workload for events that actually occurred.
- If the target workload is affected by an Other patient event, there is an E before the target value, such as E7.25.
- If the target workload is affected by staffing minimums, there is a lowercase m in front of the Target value, such as m8.00.
- If the target workload is affected by both Other patient events and staffing minimums, there is an mE in front of the Target value, such as mE12.75.
- If patient patterns are pushed (which happens about one hour before the end of a pattern).
- Future: If the report is run for a period that starts more than 36 hours from now, the Target is calculated using the 6-week historical average by day of week and time of day and includes workload associated with actual demand, including actual ADT events. The impact of other events is not included in the historical average.
- Sched: The actual amount scheduled, calculated from coverage times and percent productive at the employee task level.
- Var: Variance, calculated as Target - Scheduled. Negative variances indicate understaffing and display in blue italic text, while positive variances indicating overstaffing display in red bold text.
- Util: If you selected Show Utilization, this column displays the percent utilization. Staff Manager calculates utilization as Target Hours (or FTEs) divided by Actual/Scheduled Hours (or FTEs).
- Ratio: The Vol (Census)/Scheduled for the selected skills based on skills marked as counting in ratio calculations. To calculate the Staffing Ratio, Staff Manager divides the number of patients by the number of employees working in the shift category partition. The number of employees is calculated by taking the total employee hours for a skill during the shift category partition and dividing by the FTE conversion factor (converted to hours) or the length of the shift category partition in hours, whichever is less.
- Staffing Data Table: Displays the following information by service line, facility, and profile:
- Serv Line: The selected service line or lines as defined in Staff Manager Administrator. Each profile may be associated with one service line. If a profile has no associated service line, it is associated with the Unassigned service line.
- Facility: The selected facility or facilities.
- Profile: The selected profile or profiles.
- Vol: This column displays either the sum volume by day or the weighted average daily volume of the skill/shift category partition during the report interval. See Reports and Volume for more information. Values with fractions are shown as numbers out to two decimal places, such as 21.67. Values without fractions are shown as whole numbers, such as 21. If you selected Calculate Targets using Demand-driven Acuity, the volume for past and current partition is the volume at the start of the shift partition. The volume for the next 36 hours is the current volume, adjusted for projected departures and discharges; adjusted as applicable so that the volume does not fall below the 6-week historical average by day of week and time of day. The volume for partitions beyond 36 hours from now is based on the 6-week historical average by day of week and time of day.
- Target: The planned workload from Workload Planner, which is across skills. If you selected Calculate Targets using Demand-driven Acuity, the target is based on either the current demand (including workload for projected departures, projected discharges, and Other patient events) for the first 36-hour period or calculated using the default or mid-level acuity workload based on the 6-week historical average census. If the target workload is affected by an Other patient event, users will see an E before the target value. If the target workload is affected by staffing minimums, there is a lowercase m in front of the Target value, such as m21.75. If the target workload is affected by both Other patient events and staffing minimums, there is an mE in front of the Target value, such as mE21.75. If the report is run for a period that starts more than 36 hours from now, the Target is calculated using the 6-week historical average by day of week and time of day and includes workload associated with actual demand including ADT events.
- Sched: The actual amount scheduled, calculated from coverage times and percent productive at the employee task level.
- Var: Variance, calculated as Target - Scheduled. Negative variances indicate understaffing and display in blue italic text, while positive variances indicating overstaffing display in red bold text.
- Ratio: The Vol (Census)/Scheduled for the selected skill or skills based on skills identified as counting in ratio calculations.
- Avg Acuity: If your organization has installed the optional Outcomes-Driven Acuity application, this column displays the average assessment value for the profile in that shift category partition or group of shift category partitions. If the report is run for a future shift category, the average acuity is calculated using the historical 6-week average by day of week and time of day.
- Event Summary Row: If your organization has installed the optional Demand Manager application, this row displays actual ADT activity, projected departures, and projected discharges. The format is A:# D:# TI:# TO:# pd:# pD:#, where A is Arrival, D is Discharge, TI is Transfer In, TO: is Transfer Out, pd is projected departures and pD is projected Discharges, each followed by the number of events during the selected period. If there have been no events, the letter code is followed by the numeral 0.
Note: If your organization supports transfers across facilities, you should be aware that transfers in from a preliminary unit in another facility are counted under A (Arrival), transfers in from inpatient units are counted under TI, and all transfers out are counted under TO. See Understanding Patient Transfers Across Facilities for more information.
- Global Skills by Profile Table: This table is displayed only if you select Show Global Skill Totals by Profile. The table shows, sorted by global skill, the following profile totals.
- Skill: The selected Global Skills
- Target: The planned workload from Workload Planner, which is across skills. If you selected Calculate Targets using Demand-driven Acuity, the target is based on either the current demand (including workload for projected departures, projected discharges, and Other patient events) for the first 36-hour period or calculated using the default or mid-level acuity workload based on the 6-week historical average census. If the target workload is affected by an Other patient event, users will see an E before the target value. If the target workload is affected by staffing minimums, there is a lowercase m in front of the Target value, such as m21.75. If the target workload is affected by both Other patient events and staffing minimums, there is an mE in front of the Target value, such as mE21.75. If the report is run for a period that starts more than 36 hours from now, the Target is calculated using the 6-week historical average by day of week and time of day and includes workload associated with actual demand including ADT events.
- Sched: The actual amount of scheduled time, calculated from coverage times and percent productive at the employee task level and displayed in FTEs or hours, as selected.
- Var: Variance, calculated as Target - Scheduled. Negative variances indicate understaffing and display in blue italic text, while positive variances indicating overstaffing display in red bold text.
- Ratio: The Vol (Census)/Scheduled for the selected skill or skills based on skills identified as counting in ratio calculations.
- Employees Table: The table is displayed only if you select Show Employees. Displays, sorted by skill and employee last name, the following information for each employee:
- Skill: The employee's Global Skill.
- Employee: The employee's name or abbreviation, depending on your selection.
- Start: Shift start time
- Hours: Hours worked
- Last Float: The date that the employee last worked a float shift, inclusive of the Start Date. A float shift is defined as any shift worked on a profile other than the employee's home profile or profiles.
- Last Cancel: The last date that the employee had a shift canceled, inclusive of the Start Date. The Last Cancel option relies on designating one or more tracking tasks as a Cancel Task on the Task Control tab of the Assignments dialog in Staff Manager Client.
The Enterprise Staffing view displays as follows:
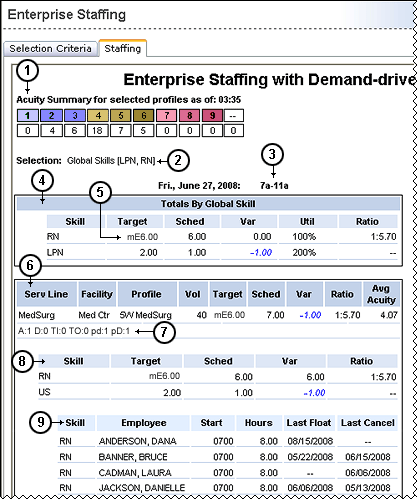
- The Acuity Summary table (only displayed if you select both Calculate Targets Using Demand-Driven Acuity and Show Summary Table)
- Your selected global skills
- The date and shift
- Global Skills Totals table (only displayed if you select Show Global Skill Totals)
- The lowercase m indicates that staffing minimums affected the target value. The uppercase E indicates that an Other patient event affected the target value.
- Staffing data for the 5W MedSurg profile
- Actual ADT and projected events
- Global Skills Totals by Profile table (only displayed when you select Show Global Skill Totals by Profile)
- Employees table (only displayed when you select Show Employees)
Default Skills and Unassigned Skills
The Enterprise Staffing view sometimes displays the values Default and Unassigned in the Skill column. Default is the value Staff Manager applies to non-skill-based tasks, such as Education, Sick, and Vacation. Unassigned is the value Staff Manager applies to profile skills that have not been mapped to a global skill.
 Related Topics
Related Topics
![]()