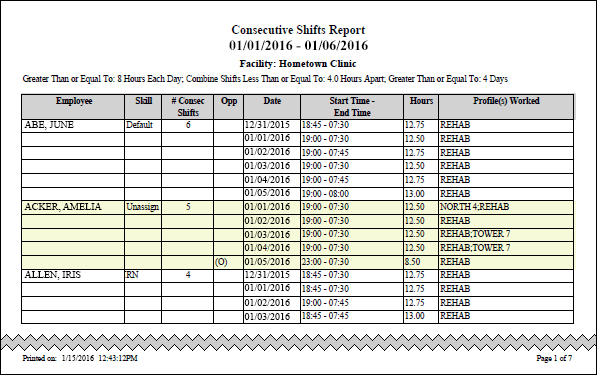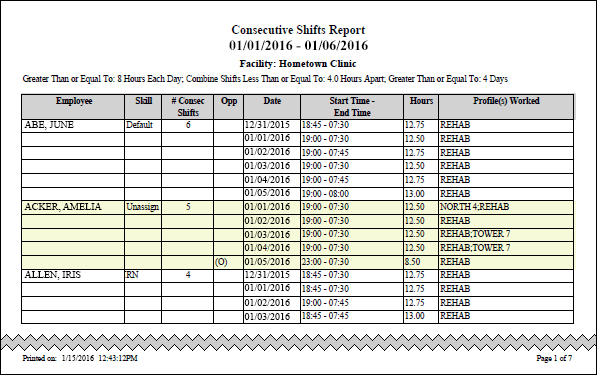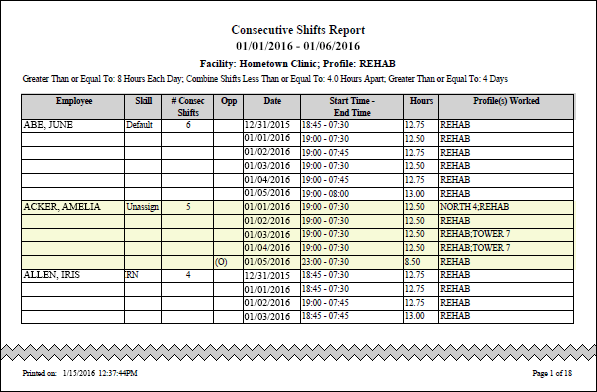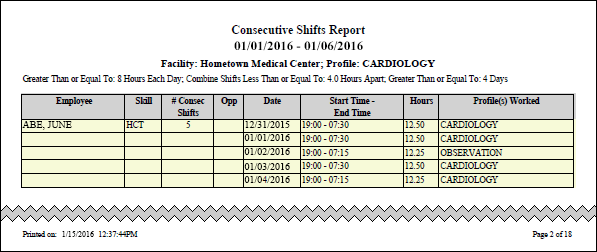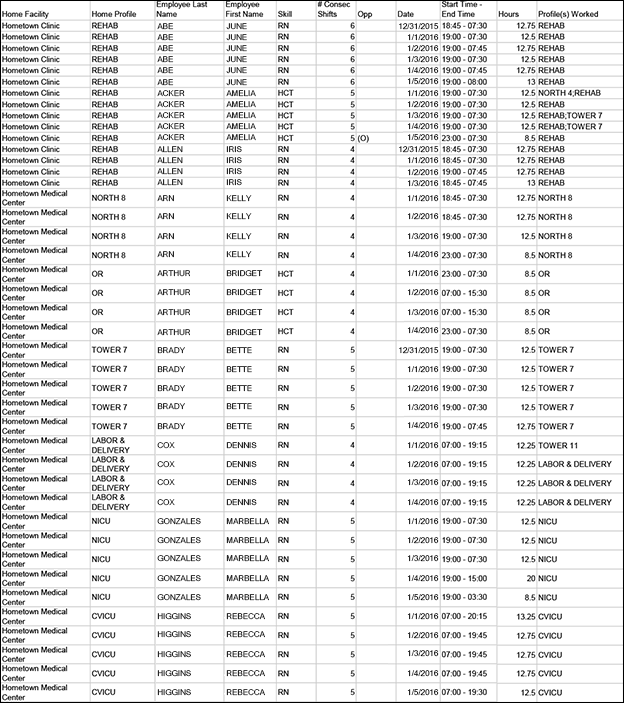The Consecutive Shifts Report
The Consecutive Shifts Report identifies employees who have worked or are scheduled to work a select number minimum number of hours per day within a period of consecutive days. The goal is to be able to identify, retroactively and proactively, possible over-staffing of employees, which can lead to fatigue.
The report details the number of consecutive shifts worked or scheduled within an instance of shift worked or scheduled across concurrent days where the number of concurrent days meet or exceeds your selected report criteria and falls within your selected date range.
Your security permissions determine which facilities and profiles you can select for the report. Clairvia Web saves the options you select for each report by your user login once you click Run Report.
Running the Consecutive Shifts Report
Complete the following steps to run the Consecutive Shifts report:
- From the Reports menu, select Management > Consecutive Shifts. This opens the Consecutive Shifts report page with the Selection Criteria tab active.
- Select one or more facilities from the Facilities menu. Use CTRL+click to select multiple items. Use SHIFT+click to select a range of items.
- Select one or more Profiles.
- Select one or more Global Skills.
- Enter a start date in the box or click the calendar icon to use the date menu. You can run the report for up to one year, including past and future dates.
- Enter an end date in the box or click the calendar icon to use the date menu.
- Select a value from the Greater Than or Equal to menu. Available options are 1 through 24; the default value is 12. This sets the number of hours worked the report includes. For example, if you select 12, the report includes all employees who worked a shift of 12 hours or more.
- Select a value from the Combine Shifts Less Than or Equal To menu. Available options are 0.0 to 8.0; the default value is 4.0. This setting has the report combine any shifts that are less than or equal to your selected value. If you select 2.5, for example, the report combines any shifts that are separated by 2.5 hours or less. Be aware, however, that the report does not combine shifts if the length of the combined shifts would exceed 24 hours. For example, assume Joe is scheduled to two tasks that start on same day. He is scheduled to shift A which takes place from 0645 to 1500 (8.25 hours) and shift B from 2200 to 0700 (9.00 hours). Jane runs the report and selects shifts greater than or equal to eight hours and to combine shifts less than or equal to eight hours apart. Combining Joe's two shifts would create a shift from 0645 to 0700, or 24.25 hours, so the report does not combine them. Instead, the report treats them instead as two consecutive shifts
- Select a value from the Greater Than or Equal to menu. Available options are 2 to 10; the default is 4. This sets the number of consecutive days worked the report includes. For example, if you select 5, the report includes all employees who worked shifts five or more days in a row.
- Select a Summary By option: Profile or Facility. This setting determines whether the report displays data by profile or by facility.
- Select an Export Type.
- If you select PDF, Staff Manager opens the report results as a PDF file.
- If you select CSV (Comma Separated Values), Staff Manager exports the report results as a CSV file. You can open and edit CSV files in spreadsheet programs such as Microsoft Office Excel.
- Click Run Report.
Viewing the Consecutive Shifts Report: PDF Option
When you select the PDF export type, the report displays the following information in the heading.
- Title: Consecutive Shifts Report
- Start Date - End Date: The start and end dates you selected for the report.
- Facility: The name of the facility you selected. If you selected multiple facilities and the Summary by Facility option, the report lists the facilities in ascending alphanumeric order.
- Profile: The name of the profile you selected, but only if you selected the Summary by Profile option.
- Report selections: A summary of the other report selections you made. For each selection, [X] represents your selected number.
- Greater than or equal to [X] Hours Each Day
- Combine Shifts Greater Less Than or Equal to [X.X]
- Greater than or equal to [X] Consecutive Days
The report then presents data under the following column headings.
- [Employee]: The employee's name in Last Name, First Name format.
- Global Skill: This column displays the employee's mapped Global Skill. If the employee has a Global Skill, but it is unmapped, the report displays Unassign. If the employee has no Global Skill, the report displays Default.
- # Consec Shifts: The number of consecutive shifts the employee worked based on the selections you made (that is, this column includes any shifts combined because of your selections).
- Opp: This column contains an (O) if the scheduled shift was a filled Opportunity shift.
- Date: If running the report for shifts in the past, this column displays the date the employee worked the shift. If running the report for shifts in the future, this column displays the date the employee is scheduled for the shift.
- Start Time - End Time: The time the shift or combined shifts begin and end.
- Hours: If running the report for shifts in the past, the column displays the number of hours the employee worked the task. If running the report for shifts in the future, the column displays the number of hours the employee is scheduled to the task. This value is calculated based on the start and end time of the task; the report does not subtract employee breaks from the total. For combined shifts, the report calculates hours based on the start time of the first task and the end time of the last task.
- Profile(s) Worked: The profile name of the worked or scheduled task. If the employee worked or is scheduled for a combined shift in multiple profiles, the profile names are separated with a semi-colon (;), such as Profile A; Profile B.
How the Report Sorts Data in the PDF Format
If you selected the Summary by Facility option:
- Facilities are listed in ascending alphanumeric order.
- Employees are listed in ascending alphanumeric order by last name.
If you selected the Summary by Profile option:
- Facilities are listed in ascending alphanumeric order.
- Profiles are listed in ascending alphanumeric order.
- Employees are listed in ascending alphanumeric order by last name. Employees are grouped according to their home profile affiliations.
- If two employees have the same name (such as John Smith), the report sorts the employees by Global Skill Sort Order. If the employees also share the same Global Skill, the report sorts them numerically by Employee ID.
Finally, the report sorts data by Start Date, first by Time In and then by Time Out.
Sample Report: PDF Option
The report below shows a PDF where the user selected Summary by Facility.
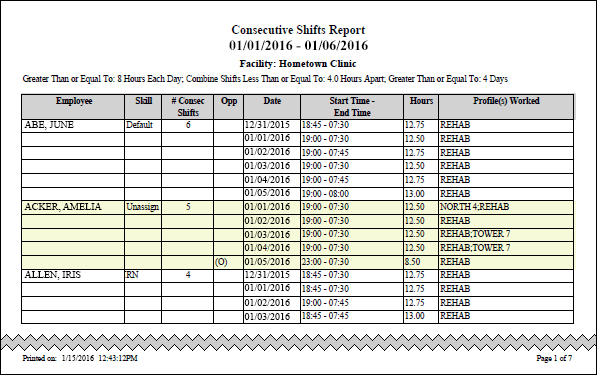

The report below shows a PDF where the user selected Summary by Profile.
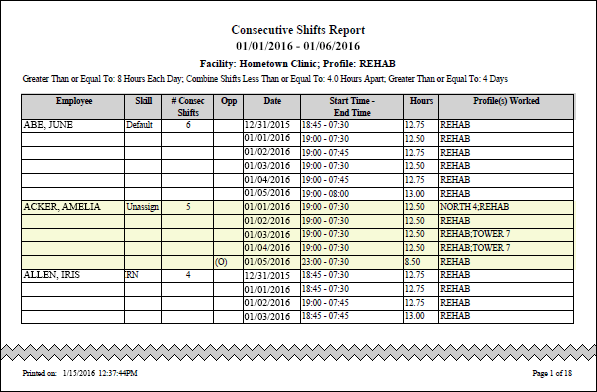
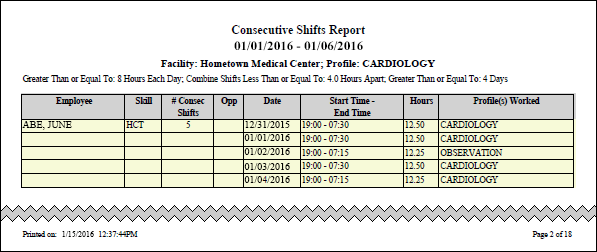
Viewing the Consecutive Shifts Report: CSV Option
When you export the report as a CSV file, the column headings appear in the following order going from left to right.
- Facility Name
- Profile Name
- Employee Last Name
- Employee First Name
- Global Skill: This column displays the employee's mapped Global Skill. If the employee has a Global Skill, but it is unmapped, the report displays Unassign. If the employee has no Global Skill, the report displays Default.
- #Consec Shifts: The number of consecutive shifts the employee worked based on the selection you made (that is, this column includes any shifts combined because of your selections).
- Opp: This column contains an O if the scheduled shift was a filled Opportunity shift.
- Date: The date the employee worked the shift.
- Start Time - End Time: The time when the employee's shift began and ended.
- Hours: The number of hours the employee worked the scheduled task. This value is calculated based on the start and end time of the task; the report does not subtract employee breaks from the total. For combined shifts, the report calculates hours based on the start time of the first task and the end time of the last task.
- Profile(s) Worked
The CSV report sorts data in the following order.
- Alphabetically by Facility Name
- Alphabetically by Employee Last Name, then by First Name
- If two employees have the same name (such as John Smith), the report sorts the employees by Global Skill Sort Order. If the employees also share the same Global Skill, the report sorts them numerically by Employee ID.
Finally, the report sorts data by Start Date, first by Time In and then by Time Out.
Sample Report: CSV Option
The report below shows a CSV file as seen in Microsoft Excel.
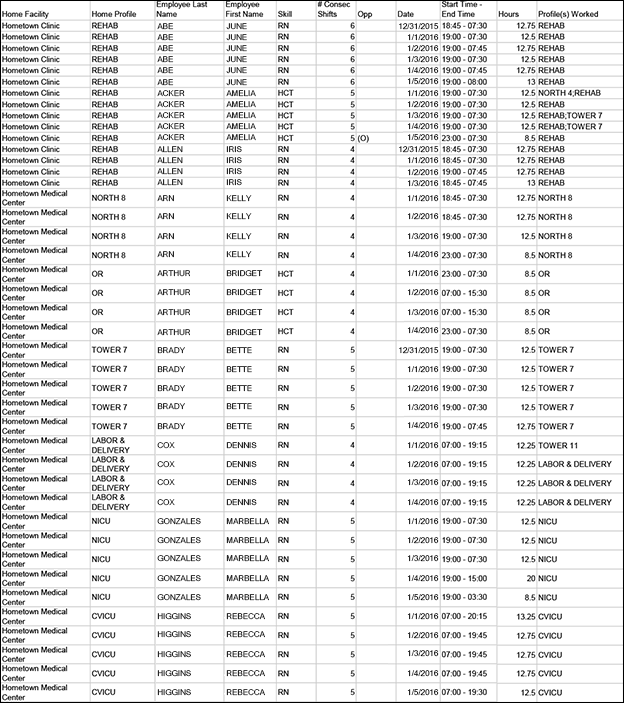
How the Report Works
The Consecutive Shifts Report reviews data on schedules, tasks, profiles, global skills, employees, opportunities, and dates and displays the data that matches your selected parameters. The following sections review how each of these areas affect the report's outcome.
Schedules and Tasks
The selections you make on the Selection Criteria tab affect how Clairvia Web includes or excludes tasks from the schedule. The most important parameters for schedule data are:
- Greater Than or Equal to (Hours), which sets the number of hours worked or scheduled the report includes. For example, if you select 12, the report includes all employees who worked a shift of 12 hours or more.
- Combine Shifts Less Than or Equal To, which combines any shifts that are less than or equal to your selected value. If you select 2.5, for example, the report combines any shifts that are separated by 2.5 hours or less. Note that the report does not combine shifts if the length of the combined shifts would exceed 24 hours.
- Greater Than or Equal to (Consecutive Days), which sets the number of consecutive days worked the report includes.
The following tables review two schedules for employee John Doe and how different selections for the above parameters affect the output.
Schedule 1
|
|
Monday |
Tuesday |
Wednesday |
Thursday |
Friday |
Saturday |
Sunday |
| John Doe |
7a-5p |
7a-5p |
7a-5p |
7a-5p |
7a-5p |
OFF |
OFF |
Schedule 2
|
|
Monday |
Tuesday |
Wednesday |
Thursday |
Friday |
Saturday |
Sunday |
| John Doe |
7a-5p |
7a-5p |
OFF |
7a-5p |
7a-5p |
OFF |
7a-5p |
If your report selections are set to display consecutive shifts where employees have been concurrently scheduled for at least three concurrent days to tasks that are ten hours or greater, John Doe and the five consecutive tasks he has worked would appear on the report that includes the dates in Schedule 1. If you run the report with the same parameters but for the dates in Schedule 2, John Doe would not appear.
Clairvia Web counts all tasks that meet the following criteria in the calculation of worked hours:
- Yes count toward employee limits OR Yes count toward OT AND
- No to unpaid/not worked AND
- No to off-time accounting AND
- No to Availability task type
Profiles
Your selected profile or profiles determine which employee schedules Clairvia Web analyzes for inclusion in the report. Employees are eligible to be included on the report if they had one of the selected profiles as their primary profile during the selected date range. For example, if nurse Ima was in the selected profile for one day of the selected date range, Clairvia Web analyzes Ima's schedule for the entire date range.
Global Skills
The report displays the selected global skills for the selected facilities and profiles. Employees are included on the report if they had one of the selected skills as their primary skill during your selected date range. For example, if nurse Ima had the selected skill as her primary skill for one day of the selected date range, Ima's schedule is analyzed for the entire date range.
Employees
The report includes all employees who meet the following criteria:
- Have a primary job in your selected facility and profiles.
- Worked or are scheduled for a calendar day within your selected range.
- Worked or are scheduled for a period that meets or exceeds your selected hours each day using the start and end time. On days where the employee worked multiple tasks, Clairvia Web uses your selected value for Combine Shifts Less Than or Equal to Hours Apart to determine if these tasks are multiple segments of the same work shift resulting in meeting or exceeding the number of your Greater Than or Equal to (Hours Each Day) value.
- Calculation of hours worked (minutes worked/60) is profile independent - meaning it does not matter where the hours were worked.
- Met or exceeded your selections for Greater Than or Equal to (Hours Each Day) and the Greater Than or Equal to (Consecutive Days.)
Opportunities
The report displays an (O) for all worked or scheduled shifts that are opportunities. If the report combines shifts based on your selection for Combine Shifts Less Than or Equal to Hours Apart, the report displays an (O) for the combined tasks if any portion of the combined schedule was an opportunity. For example, assume Mary Smith worked an Opportunity task from 0700 to 1200, and then worked a non-Opportunity task from 1300 to 1700. If your Combine Shifts Less Than or Equal to Hours Apart value was 1, the report combines Mary's two shifts into one and marks the entire combined shift of 0700 to 1700 as an opportunity (O).
Dates
Clairvia Web defines calendar dates as periods starting at 0000 (midnight) to 2359 (11:59 p.m.). The report includes a shift on a date based on the start time, duration, and number of hours for each day setting. For example, if the number of hours each day setting is Greater than or equal to 1, the report displays a 12-hour shift starting at 2300 on March 1 as having a date of March 1, even though the majority of the shift was worked on March 2.
In the event a period (as defined by your selected start and end dates) has no scheduled data, or contains no data that meets your selection criteria, the report displays the message There is no report data for your selected parameters.
 Related Topics
Related Topics