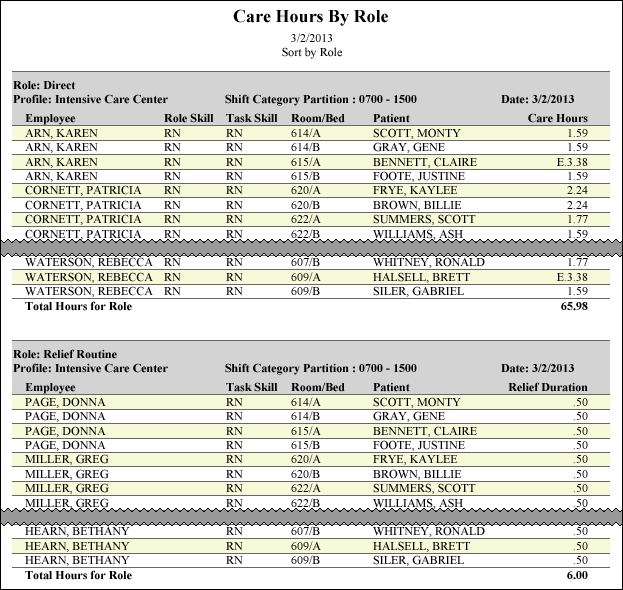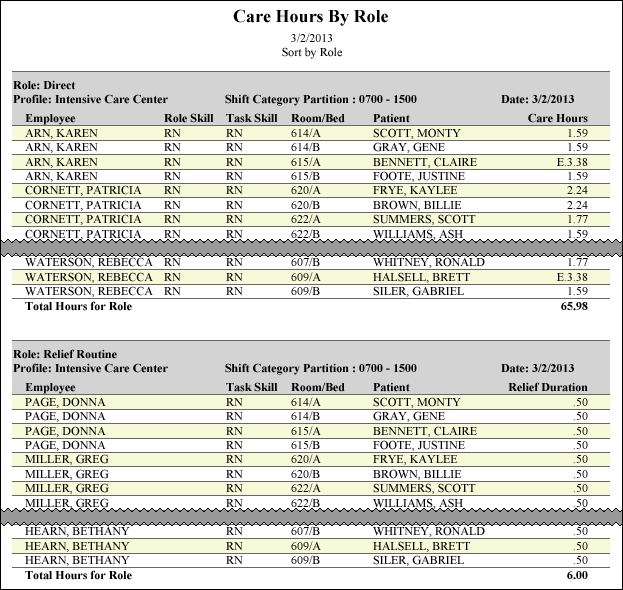The Care Hours by Role Report
The Care Hours by Role Report provides house supervisors or directors with a list of caregivers assigned to a specific role in the house for a given shift by profile. You can run a report on a specific role or all roles, and the report provides an easy way to identify and track sitter or orientee hours and time allocated to relief coverage by patient.
Clairvia Web saves the options you select for each report by your user login once you click Run Report.
Running the Care Hours by Role Report
Complete the following steps to fun the Care Hours by Role report:
- From the Reports menu, select Patient Assign > Care Hours by Role. This opens the selection criteria page.
- Select one or more Profile/Locations. Use CTRL+click to select multiple items. Use SHIFT+click to select a range of items.
- Select one or more Roles.
- Select one or more Shift Category Partitions.
- Select from the Include Relief options: Relief Routine, Relief Non-Routine, or both.
- Enter a start date in the box or click the calendar icon to use the date menu.
-
Enter an end date in the box or click the calendar icon to use the date menu.
- Select whether to Show Patient Names.
- Select to order the report by Role or Shift Category Partition.
- Click Run Report.
To print the report, see Printing Reports.
Viewing the Caregiver by Roles Report
The Care Hours by Role Report includes the following information.
- The Report Date: The report interval you entered on the selection criteria page.
- Your selected Sort method: (Sort by Role or Sort by Shift Category Partition).
If you chose to sort the report by Role, the data is presented in the following order.
- The Role, such as Direct, Indirect or Sitter, in alphabetical order
- The Profile, such as 6N MedSurg
- The Shift Category Partition, such as 7a-3p
- The Date, such as 1/27/2012.
- The Employee in LAST NAME, FIRST NAME format
- The Role Skill associated with the employee's assigned role.
- The Task Skill associated with the employee's assigned task.
- The patient's Room and Bed
- If you selected to include patient names, these are displayed next in LAST NAME, FIRST NAME format.
- The Care Hours for each patient. If an Other Patient Event affected the Care Hours, the letter E is displayed before the hours value. When reporting on a Relief role, this column reads Relief Duration.
- The Total Care Hours by Role
If you chose to sort the report by Shift Category Partition, the data is presented in the following order.
- The Shift Category Partition in alphanumeric order
- The Date, such as 1/27/2012.
- The Role, such as Direct, Indirect or Sitter
- The Profile
- The Employee in LAST NAME, FIRST NAME format
- The Role Skill associated with the employee's assigned role.
- The Task Skill associated with the employee's assigned task.
- The patient's Room and Bed
- If you selected to include patient names, these are displayed next in LAST NAME, FIRST NAME format.
- The Care Hours for each patient. If an Other Patient Event affected the Care Hours, the letter E is displayed before the hours value. When reporting on a Relief role, this column reads Relief Duration.
- The Total Care Hours by Shift Category Partition
Sample Report
In this example, the user selected the same Start and End Dates in order to run the report for a single day. The user also chose to show patient names and to order the report by role. The E in front of two of the Care Hours entries means that Other Patient Events affected those Care Hours.
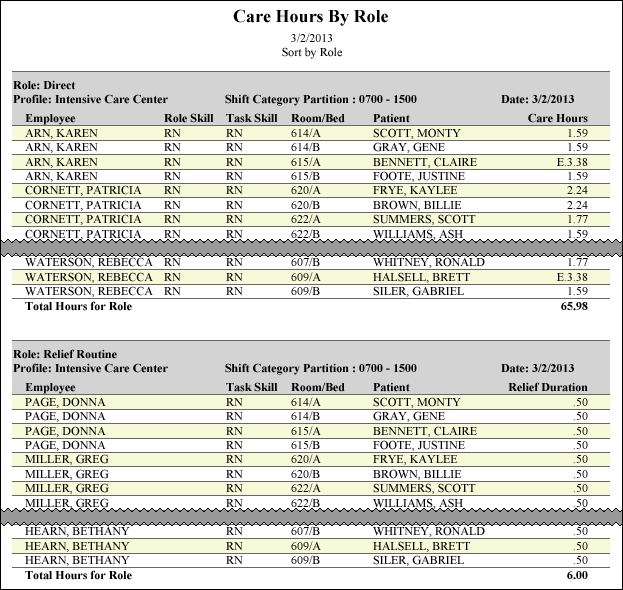
 Related Topics
Related Topics