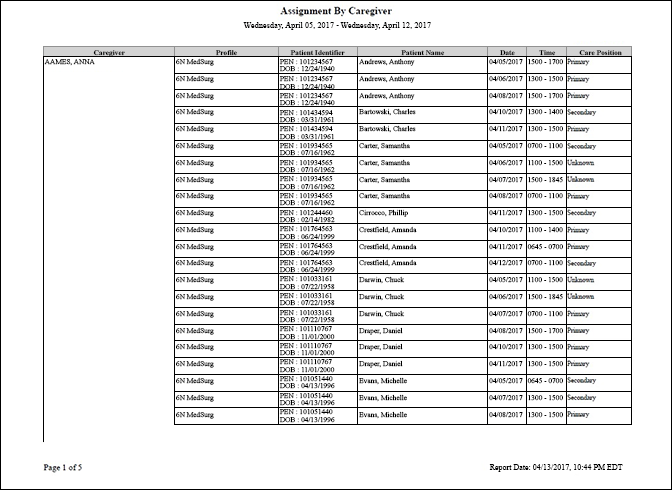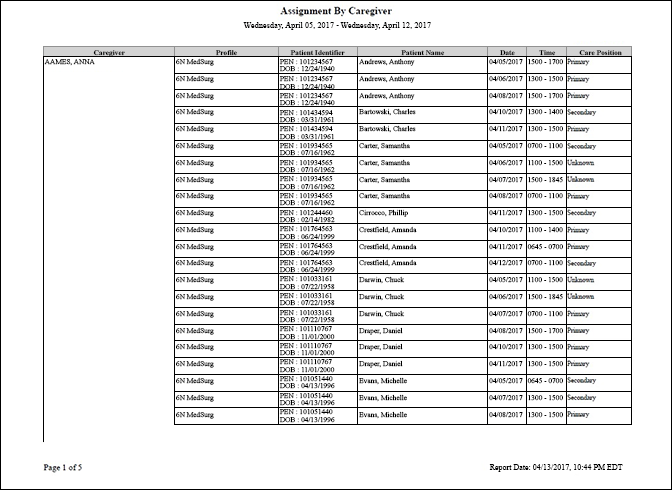The Assignment by Caregiver Report
The Assignment by Caregiver Report lists which patients were assigned to your selected caregiver or caregivers over a selected date range. You can then use this list to determine which patients’ charts you should review to see how well the caregivers are charting.
Clairvia Web saves most of the options you select for this report by your user login once you click Run Report. The Search for Employee box and the Selected Employees box are deselected once you run the report, however.
Running the Assignment by Caregiver Report
Complete the following steps to run the Assignment by Caregiver report:
- From the Reports menu, select Patient Assign > Assignment by Caregiver. This opens the Assignment by Caregiver page.
- Search for an employee or employees. In the Search for Employee box, begin entering a caregiver's last name, first name, or home profile name. This opens a menu displaying all results that match the text you are entering. The employee's Home Profile is displayed in parenthesis beside the name in the search results, such as Madsen, Chandra (6N MedSurg). If the solution cannot find a match for your text, the menu displays the message No results found.
- Add an employee or employees to the Selected Employees box. Note that you can include terminated employees.
- If you want to add one or more of the employees found in your search, select an employee name by clicking it or use CTRL+click to select multiple employees. Click Add.
- If you want to add all employees found in your search, click Add All.
- If you add an employee by accident, go to the Selected Employees box and click the red X at the end of the employee's row. This removes the employee from the Selected Employees box.
- Select a Care Position. Your options are Primary and Secondary.
- Enter a start date in the box or click the calendar icon to use the date menu.
- Enter an end date in the box or click the calendar icon to use the date menu. The end date must be equal to or greater than your selected start date.
- If you want to hide patient names, select Hide Patient Names? If you select this check box, the report replaces patient names with asterisks. Otherwise, the report displays patient names.
- If you want to hide the employee care position, select Hide Care Position? If you select this check box, the report does not display the Care Position column. Otherwise, the report displays the Care Position column.
- Click Run Report.
To clear all entered choices from the Assignment by Caregiver: Selection Criteria, click Clear Form at the bottom of the page. To print the report, see Printing Reports.
How the Report Sorts Data
The report sorts data in ascending order, first by caregiver name, then by patient name, then by date. How the report sorts by names depends on your patient and caregiver name configuration. If your configuration displays names using the Last Name, First Name format, names are sorted starting by last name. If your configuration displays names using First Name Middle Name Last Name format, names are sorted by starting by first name. If your caregiver identification configuration uses employee abbreviations, caregivers are sorted in alphanumeric order.
Note that patients and caregivers can have different configurations. For example, the configuration may display caregivers using Last Name, First Name format while displaying patients in First Name Middle Name Last Name format.
Viewing the Assignment by Caregiver Report
For each selected employee the report includes:
- Caregiver: This column displays caregiver names according to your caregiver identification configuration. Long names may be truncated to fit in the available space.
- Profile: This column displays the unit the patient was on during the time of the assignment.
- Patient Identifier: Depending on your configured patient identifiers, you may see this column, which displays up to two patient identifiers, such as date of birth or patient encounter number (PEN).
- Patient Name: Full Patient Name; Secondary Sort by Ascending Last Name. Patient names will be hidden with a ********** when the Hide Patient Names check-box is selected on the Selection Criteria screen. If displayed the Patient name follows the format in the Patient and Caregivers Identifiers section.
- Date: The Start Date of the Patient Assignment; Tertiary Sort by Ascending Date. This column displays the date format according to your regional client settings
- Time: The start time and end time of the patient assignment displayed in 24-hour format and separated by a hyphen, such as 1500 - 1700.
- Care Position: This column displays either Primary or Secondary to indicate the Care Position. If the Care Position is unknown, then the column displays the word Unknown. The report does not display assignments that are Backup Care Positions. Note that if you selected Hide Care Position?, the report does not display this column.
Sample Report
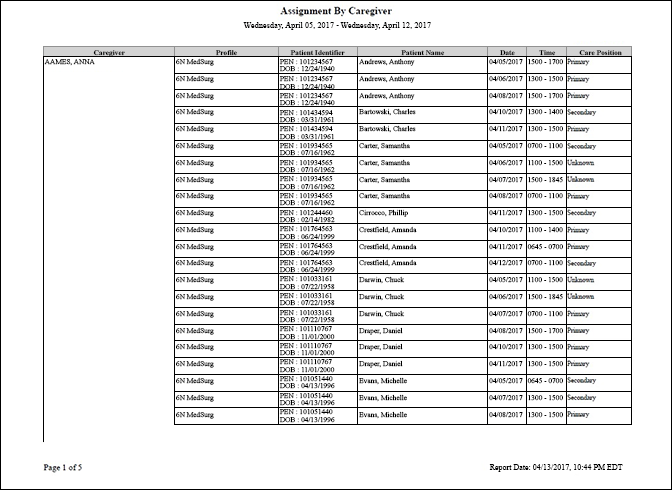
 Related Topics
Related Topics